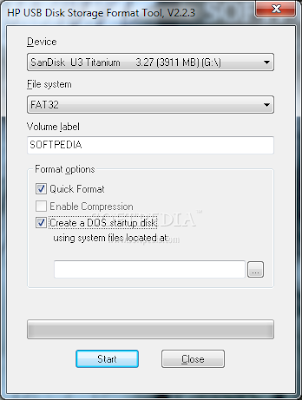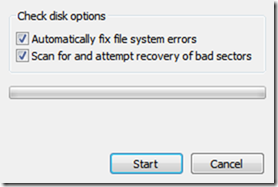25 tips cara menggunakan dan menjadikan komputer Anda lebih cepat
25
tips cara menggunakan dan menjadikan komputer Anda lebih cepat - Ada
banyak cara yang dapat meningkatkan penggunaan kecepatan komputer Anda.
Yang paling penting sebenarnya adalah diri Anda sendiri, jika Anda
mengetik lebih cepat, lebih cepat, dan multitask melakukan hal-hal lebih
cepat tentu Anda juga akan menggunakan komputer Anda lebih cepat. Tapi
selain faktor ini ada banyak lagi seperti seberapa cepat komputer Anda,
apa aplikasi yang Anda gunakan dan optimasi kecil tertentu yang dapat
membantu untuk itu sebagian kecil dari yang kedua. Dengan semua ini Anda
dapat menghemat waktu berharga Anda dan menggunakannya untuk - baik,
Anda mungkin akan menghabiskan pada komputer pula.
Menggunakan
komputer lebih cepat dapat dibagi dalam tiga bagian, setidaknya menurut
saya. Jadi itulah bagaimana saya akan menulis posting ini. Pertama saya
akan menyebutkan hal-hal yang Anda dapat memperbaiki diri sendiri untuk
menggunakan komputer lebih cepat, seperti belajar cara pintas dan
mengetik lebih cepat. Maka saya akan menyarankan Anda software apa yang
harus Anda gunakan untuk melakukan hal-hal tertentu lebih cepat.
Terakhir Anda harus mengoptimalkan PC Anda untuk membuat komputer Anda
lebih cepat dengan baik menggunakan beberapa perangkat lunak, mengedit
sifat tertentu atau registri Anda. Teks dalam biru mewakili dampak tip,
apakah itu benar-benar akan mempercepat penggunaan PC atau perubahan itu
neglectable.
1. Belajarlah untuk mengetik lebih cepat: [sangat tinggi]
Saya
percaya ini efek kecepatan penggunaan komputer paling. Ini tidak akan
membuat komputer Anda lebih cepat, tetapi Anda pasti akan menggunakannya
lebih cepat jika Anda belajar untuk mengetik cepat. Misalnya jika Anda
mengetik dua kali lebih cepat dibandingkan dengan seberapa cepat Anda
mengetik sekarang, Anda dapat melakukan banyak tugas dua kali kecepatan.
Menurut Wikipedia "suatu jenis pengetik profesional biasanya rata-rata
dalam kecepatan 50 sampai 80 wpm. Dua-jari juru ketik biasanya mencapai
kecepatan yang berkelanjutan dari sekitar 37 dan kecepatan mengetik
tercepat yang pernah, adalah 216 kata dalam satu menit "Meskipun aku
pengetik dua-jari, dalam ledakan saya lakukan 100 wpm pada keyboard
qwerty standar.. Saya percaya saya melakukan puasa jenis, tapi aku bisa
meningkatkan banyak jika saya mulai menulis dengan semua jari saya bukan
hanya menggunakan empat atau lima.
Anda dapat memeriksa seberapa
cepat Anda mengetik di sini . Meskipun tidak relatif karena itu meledak
mengetik, berarti bahwa Anda mungkin tidak bisa menahan sebanyak itu
untuk jangka waktu yang lebih lama, harus memberikan petunjuk seberapa
cepat Anda mengetik.
Untuk belajar mengetik lebih cepat saya
menggunakan TypingMaster sebagai anak-anak, Anda dapat mencobanya juga.
Meskipun ada cara-cara baru untuk belajar mengetik lebih cepat, dan
kebanyakan dari mereka adalah kursus online seperti TypingWeb atau
TypingStudy .
2. Gunakan cara pintas keyboard Windows [tinggi]
Saya
melihat banyak orang di sekitar tidak menggunakan cara pintas yang
paling dasar, seperti copy / cut dan paste. Mereka menghemat banyak
waktu tidak peduli apa yang Anda lakukan dan bisa dipelajari cukup
cepat, tergantung pada seberapa sering Anda menggunakan aplikasi
tertentu. Dan meskipun ada banyak jalan pintas yang tersedia di Windows,
Anda bisa mendapatkan bahkan lebih dengan menggunakan program pintas.
Tapi jika Anda tidak tahu cara pintas yang paling dasar, Anda mungkin
tidak akan membutuhkan lebih maju baik.
CTRL + C: Copy
CTRL + X: Cut
CTRL + V: Paste
CTRL + Z: Undo CTRL + A: Pilih Semua
ALT + TAB: Beralih di antara program yang terbuka
ALT + F4: Keluar dari program
SHIFT + DELETE: Menghapus item secara permanen
F2: Ubah nama objek
Windows Logo: menu Start
Logo Windows + R: Run dialog box
Logo Windows + E: Windows Explorer
Windows Logo + TAB: Cycle melalui tombol taskbar (Windows 7 saja)
Windows Logo + D: Meminimalkan semua jendela yang terbuka dan menampilkan desktop
Juga
Anda ingin mempelajari cara pintas keyboard untuk browser Anda. Jika
Anda menggunakan Chrome check this out, atau yang satu ini untuk
Firefox.
3. Potong start-up Anda [moderat]
Salah satu alasan
terbesar untuk PC lambat awal adalah bahwa terlalu banyak program yang
bersaing untuk memulai ketika sepatu bot mesin. Skype, Messenger,
Antivirus, Anda nama itu semua mencoba untuk start-up pada waktu yang
sama. Dan program-program yang umum, ada lebih banyak bahwa Anda mungkin
pernah mendengar sebelumnya dan namun mereka mulai segera setelah Anda
menghidupkan mesin Anda. Ada banyak cara Anda dapat memeriksa apa yang
memulai pada boot Windows, tapi yang paling sederhana adalah System
Configuration Utility. Untuk membukanya run, terbuka (windows logo + r
seperti dijelaskan di atas, atau melalui start menu) dan ketik msconfig.
Buka tab Startup, dan sesuatu yang mirip dengan gambar di bawah ini
akan muncul.
Sekarang tergantung apakah Anda seorang tech-savy
atau tidak Anda bisa melihat hal-hal yang Anda dapat mematikan dan apa
yang Anda tidak harus berubah. Jika Anda tidak dapat menentukan apa
untuk mematikan atau pada saya percaya ada program yang didedikasikan
untuk ini. Saya menggunakan TuneUp dan bahkan itu tidak hanya
dimaksudkan untuk start-up program, memiliki alat yang hebat hanya untuk
itu.
Dari sini Anda dapat dengan jelas membedakan antara program yang diperlukan dan opsional.
4. Bersihkan hard drive Anda: [moderat]
Seiring
waktu komputer Anda akan menjadi penuh dengan file yang tidak
diinginkan, dan ini membuat giliran komputer lambat. File-file yang
bukan virus, file sampah hanya sementara ditinggalkan oleh program
tertentu yang tidak kita butuhkan atau inginkan di komputer kita. Hal
pertama yang dapat Anda lakukan adalah menjalankan Disk Cleanup
(start> aksesoris> aplikasi sistem) yang akan memeriksa komputer
Anda untuk file sementara. Ini akan menunjukkan perkiraan nilai berapa
banyak sampah yang Anda dapat menghilangkan. Hanya tekan OK dan
menjalankan pembersihan.
Kebenaran untuk diberitahu itu bukanlah alat
yang ampuh, tetapi jika Anda sedang mencari program tersebut CCleaner
adalah hal yang tepat untuk Anda, dan itu gratis.
Setelah
menginstal program, memungkinkan deteksi cerdas cookie dan tekan run.
Tapi Anda mungkin ingin menganalisis PC Anda untuk melihat berapa banyak
file sampah dapat dibersihkan dengan menekan menganalisis. Pastikan
untuk menjalankan program sering, seperti sekali sebulan untuk menjaga
komputer Anda bersih dari semua file sampah.
5. Dapatkan akses cepat ke fitur sistem: [low-moderat]
Windows
8 memperkenalkan cara pintas keyboard baru, logo Windows + X kombinasi.
Dengan memegang kedua tombol bersamaan, menu akses cepat muncul yang
memungkinkan Anda fitur sistem terbuka lebih cepat seperti pilihan
listrik, device manager, command prompt dan banyak lagi.
Aplikasi
ini disebut WinPlus X (win + x) mari kita Anda bahkan membuat shortcut
sendiri. Untuk menambahkan shortcut sendiri, pergi ke pilihan WinPlus X,
dan pilih add shortcut kemudian pilih shortcut yang ingin Anda
tambahkan.
6. Uninstall program yang tidak Anda gunakan [low-moderat]
Jika
Anda adalah salah satu dari mereka yang menginstal perangkat lunak
sangat sering, Anda mungkin ingin menghapusnya juga jika Anda tidak
menggunakannya sesering itu adalah perbaikan cepat dan mudah yang akan
membuat komputer Anda lebih cepat. Untuk mulai dengan Anda terbuka dapat
uninstall program (start panel> control) dan mencoba untuk
menganalisis software apa yang Anda tidak sering digunakan. Jika Anda
menggunakan Windows Vista atau 7, klik kanan Kolom Nama (atau urutkan
berdasarkan pada Windows XP), klik lebih banyak dan memilih detail yang
Anda ingin melihat tentang masing-masing program. Pastikan untuk
memeriksa "terakhir digunakan", dan uninstall hal-hal yang tidak
menggunakan sama sekali.
Jika Anda belum pernah menggunakan
program tertentu selama sebulan, cobalah menyingkirkan itu. Jika Anda
tidak akan menggunakannya, itu tidak seharusnya pada hard drive Anda.
Saat ini Anda dapat beralih ke awan, menyebabkan banyak program yang ada
di hard drive Anda dapat ditemukan di sana tanpa perlu mengambil ruang
berharga Anda di komputer Anda. Ada versi cloud jika Office Word, Excel,
PowerPoint, Photoshop yang menawarkan dilucuti-down fungsi.
7. Uninstall program lebih cepat [low-moderat]
Tergantung
dari seberapa sering Anda menginstal dan uninstall program pada Windows
Anda, ini bisa menjadi hal menghemat waktu atau fitur yang paling tidak
perlu - pernah. Jika Anda suka ide menguninstall lebih cepat, Anda
mungkin akan menyukai program ini juga.
Menu uninstaller
memungkinkan Anda melakukan hak tersebut, sekarang. Hal ini memungkinkan
Anda untuk menghapus perangkat lunak dengan hanya mengklik kanan
shortcut itu di mana pun Anda menemukan it.You dapat men-download
uninstaller menu secara langsung , atau kunjungi situs web mereka untuk
memeriksa rencana premium
8. Kelola layanan Anda [low-moderat]
Layanan
adalah program yang dirancang untuk berjalan tanpa suara di latar
belakang oleh kedua program Windows terkait dan aplikasi pihak ketiga.
Jasa bertanggung jawab untuk berbagai keperluan, dan tergantung pada
kebutuhan Anda, Anda mungkin perlu mereka - atau tidak. Misalnya ada
layanan Windows Update yang memantau, coba tebak, Windows update. Ini
agak penting, meskipun Anda dapat mematikannya. Juga ada layanan untuk
adapter Bluetooth Anda, dan jika Anda tidak akan menggunakannya -
menghapusnya.
Layanan biasanya menguras kinerja PC Anda cukup banyak.
Cara paling aman dan termudah untuk menghapus orang-orang Anda tidak
perlu adalah dengan menggunakan Cerdas .
Secara otomatis
menonaktifkan layanan sesuai dengan kebutuhan Anda. Di sudut kanan bawah
Anda memilih tweak layanan, baik tingkat keselamatan atau kinerja (tiga
dari mereka yang tersedia). Kemudian menonaktifkan orang-orang yang
Anda tidak perlu untuk penggunaan umum. Jika Anda mengatur untuk kinerja
tertinggi mungkin akan menonaktifkan layanan suara Anda. Hal yang baik
adalah bahwa secara otomatis akan membuat restore point sebelum
menerapkan perubahan, jadi jika sesuatu yang saya
9. Tab untuk aplikasi lebih cepat: [rendah, hanya win7]
Jika
Anda tahu cara pintas Windows, Anda mungkin menggunakan alt + tab (atau
menang logo + tab pada windows 7). Tapi untuk yang satu ini saya tidak
pernah mendengar sebelum menulis artikel ini.
Tahan tombol Windows
Anda (yang satu dengan logo Windows) dan nomor pers, satu sampai
sepuluh, tergantung pada apa yang Anda ingin gunakan. Jika ikon ketiga
pada taskbar Anda adalah Google Chrome dan Anda ingin menggunakannya,
tekan logo menang dan 3. Nol mewakili nomor sepuluh, sehingga akan
membuka ikon kesepuluh.
10. Tab untuk aplikasi lebih mudah: [rendah, hanya win7]
The
pintas sebelumnya mengharuskan Anda untuk mengetahui posisi pada
taskbar dari aplikasi tertentu Anda menjalankan, atau Anda harus
menghitung. Kedua cenderung membosankan.
Tahan jendela logo dan tekan T. Ia memilih taskbar, dan Anda dapat menavigasi melalui itu dengan menekan tombol panah.
11. Cari program dan file lebih cepat: [low-moderat]
Baru
cari alat diperkenalkan pada Windows 8 memungkinkan Anda mencari
program favorit Anda atau file langsung dari desktop Anda. Ini mungkin
akan sangat berguna jika file Anda jauh di dalam folder tertentu atau
Anda hanya ingin membuka program yang lebih cepat. Untuk menggunakan ini
pada Windows Anda saat ini, gunakan Launchy . Ini adalah aplikasi kecil
yang memungkinkan Anda untuk menjalankan hal - lebih cepat.
12. Menghapus hal-hal untuk mendaur ulang sampah lebih cepat: [rendah]
Untuk
menghapus file lebih cepat pada Windows, klik kanan Recycle Bin, pilih
Properties dan, pada tab Global, batalkan pilihan 'Tampilkan dialog
konfirmasi hapus'. Klik OK dan setiap file yang dihapus akan dikirim
langsung ke Recycle Bin.
13. Tambahkan layanan file hosting untuk explorer menu: [rendah]
Jika
Anda adalah tipe orang yang menggunakan Dropbox atau SkyDrive cukup
sering, menambahkan mereka ke menu Windows Explorer akan menjadi ide
yang benar-benar baik sehingga Anda tidak perlu lagi membuka folder atau
bahkan browser.
Untuk mengintegrasikan SkyDrive dengan Windows
explorer, download aplikasi SkyDrive resmi ini menambah pilihan SkyDrive
ke Windows Explorer sehingga Anda dapat drag dan drop foto, dokumen dan
file lainnya ke dan
dari akun online Anda dengan 7GB ruang untuk users.This baru bekerja pada Windows 7 saja.
Untuk
mengintegrasikan Dropbox , pada Windows 7 dan Vista, klik Mulai, ketik%
APPDATA% MicrosoftWindowsSendTo dan tekan Enter. Tahan Ctrl dan tarik
pilihan Dropbox dari daftar Favorit Anda ke folder SendTo membuat jalan
pintas. Sekarang, ketika Anda klik kanan file atau folder, Anda akan
dapat mengirimkannya langsung ke akun Dropbox Anda.
Pada Windows XP,
pertama masuk ke Control Panel, pilih Folder Options (dalam Penampilan
dan Tema kategori) dan klik View. Pilih opsi 'Show hidden file dan
folder' dan klik OK. Buka folder C: Documents and Settings
[Nama
pengguna] SendTo, klik kanan dan pilih New, Shortcut. Pilih folder
Dropbox untuk menambahkan shortcut untuk Anda 'Kirim ke' menu.
14. Hentikan program memperlambat sistem anda [moderat]:
Biasanya
ketika komputer Anda mulai menjadi lambat hanya pada setelah itu
program memperlambat itu turun bahwa Anda dengan mudah dapat mematikan.
Task manager terbuka (ctrl + alt + del atau klik kanan pada taskbar),
klik pada tab CPU dan perhatikan mana yang menggunakan prosesor Anda
yang paling. Tapi kadang-kadang hal ini bisa rumit, Anda tidak bisa tahu
persis apa yang memakan kinerja komputer Anda dan Anda tidak yakin
apakah Anda dapat mengubah proses tertentu off.
Oleh karena itu
menggunakan program lain untuk ini adalah ide bagus. Salah satunya
adalah Process Explorer , sebuah program yang terlihat mirip dengan
Windows 8 task manager.
Proses explorer memungkinkan Anda benar-benar
melihat apa yang memonopoli sistem Anda, baik oleh analitis maupun
grafis. Ya, itu bahkan menggambar grafik penggunaan prosesor. Bagian
yang terbaik adalah bahwa hal itu memungkinkan Anda tahu apa yang aman
untuk mengakhiri dan layanan apa yang Anda tidak harus menyentuh yang
akan membuat komputer Anda lebih cepat.
15. Gunakan mode High-Performance: [media]
Mengubah
Windows 7 pilihan listrik dapat membuat perbedaan nyata untuk kecepatan
sistem Anda. Buka Control Panel> Hardware and Sound> Pilihan
Power dan pastikan Anda memiliki High-Performance dipilih. Jika Anda
tidak dapat menemukannya di sana pergi ke "membuat pilihan kekuatan
baru" dan pilih High-Performance mode.
Tetapi jika Anda menggunakan
laptop dan kehabisan baterai Anda mungkin mempertimbangkan mengubah
pilihan kekuatan untuk mode daya rendah, meskipun akan memperlambat
kecepatan sistem Anda.
16. Jalankan aplikasi Anda dari awan: [rendah]
Beralih
ke awan sedang dipopulerkan beberapa tahun terakhir. Windows 8
mengutamakan aplikasi atas program, dan Anda dapat melakukannya juga
dengan perangkat gratis yang disebut Sendok . Ya, ada tidak ada sendok?
Mendaftar
untuk sebuah account dan Anda dapat memilih dari pilihan aplikasi
termasuk Chrome, Firefox, VLC Media Player, LibreOffice dan Skype. Klik
Run untuk memulai program dari awan tanpa perlu men-download terlebih
dahulu. Ini akan menghemat ruang pada hard drive Anda dan memungkinkan
Anda memulai program ini lebih cepat. Juga program tambahan yang
tersedia pada rencana dibayar.
17. Hapus file duplikat: [rendah]
Apakah
Anda tahu bahwa Anda memiliki banyak, banyak file duplikat di komputer
Anda? Ya, Anda pasti lakukan. Hari ini saya diperiksa hanya folder
dokumen saya, yang tidak begitu besar setelah semua, dan saya menemukan
3.68GB dari file duplikat. Bayangkan berapa banyak saya akan menemukan
jika saya scan seluruh hard drive saya. Menghapus ini adalah ide yang
cukup baik.
Banyak program yang menawarkan hal ini, tapi aku
menggunakan Bytessence Finder Gandakan karena itu kesederhanaan dan
kecepatan. Anda bahkan tidak perlu menginstalnya untuk menemukan file
duplikat.
Jika Anda tidak ingin menginstal, hanya men-download versi
portable. pilih folder yang Anda inginkan untuk memindai dan tekan
berikutnya. Ketika pemindaian selesai ia akan menampilkan setiap file
duplikat dalam daftar drop-down dan seberapa banyak Anda dapat menyimpan
dengan menghapus mereka.
18. Belok fitur Windows yang Anda tidak menggunakan [moderat]:
Apakah
Anda melihat Windows 8 saat boot? Ini pukulan off setiap kali Windows
boot OS lainnya. Salah satu alasan Windows 8 boot lebih cepat dari
Windows 7 adalah karena memiliki tambahan sedikit diaktifkan secara
default. Ini termasuk elemen seperti remote
Differential Compression,
Jasa XPS, Platform Windows Gadget dan alat-alat lain yang Anda mungkin
tidak akan pernah menggunakan atau bahkan tidak pernah mendengar.
Untuk
menonaktifkan fitur yang tidak perlu di Windows 7, pergi ke Start,
Control Panel, Program dan klik 'Aktifkan fitur Windows atau
menonaktifkan'. Untick kotak di samping opsi yang Anda tidak inginkan
dan klik OK. Anda bisa menghidupkannya lagi nanti jika Anda berubah
pikiran.
19. Meningkatkan kecepatan menu Anda: [rendah]
Jeda
antara menu sizing terletak di registri dan secara default 400 (0,4
detik). Jadi, ketika Anda menekan memaksimalkan itu akan mengambil
Windows setidaknya 0,4 detik untuk melakukan tugas. Sebuah mengedit
registry dapat mempercepat hal ini.
Buka run dan di dalam jenis kotak
regedit, lalu tekan enter. Di dalam arahkan ke DESKTOP CONTROL PANEL
HKEY_CURRENT_USER, klik dua kali MenuShowDelay dan mengubah nilai
default dari 400 untuk apapun yang Anda suka, saya memilih 200 atau 0,2
detik. Anda pasti akan melihat ini dan Anda akan dapat bekerja lebih
cepat untuk 0,2 detik setiap kali Anda membuka atau re-ukuran jendela.
20. Kembali skala efek visual: [media]
Baru
jendela cenderung terlihat lebih baik, yang merupakan hal yang baik.
Tapi melihat lebih baik memiliki satu kelemahan - kinerja sistem. Pada
komputer sangat cepat Anda mungkin bahkan tidak akan memperhatikan hal
ini, tetapi pada skala yang lebih lambat kembali efek visual Anda adalah
ide yang baik jika Anda ingin membuatnya lebih cepat.
Untuk mengubah
pengaturan visual Anda klik kanan pada My Computer dan pilih properti.
Pilih "pengaturan sistem Advanced" (tab Advanced pada Windows XP) dan di
bawah pengaturan klik kinerja. Sekarang klik pada "Adjust for best
performance", menerapkan perubahan dan memberikan diri Anda dorongan
kecepatan.
21. Defrag disk Anda: [media]
Salah satu trik tertua
untuk mempercepat kinerja PC adalah defregmantation dari hard drive.
Defragmantation bekerja hanya pada drive mekanik (atau hard disk drive)
jadi jika Anda memiliki SSD (solid state drive) tidak akan mempercepat
PC Anda.
Defragmantation mengambil semua fragmen berbagai data yang
bisa tersebar di seluruh hard disk dan menempatkan mereka dalam urutan
yang bagus
Jika Anda menggunakan Windows 7 atau Vista, de-frags harus
terjadi secara otomatis. Untuk memastikan defragmantation diaktifkan
pada hard drive Anda-buka My Computer, klik kanan drive, pilih
Properties kemudian Tools dan klik defragment sekarang tombol. Selain
menjalankan defragmantation Anda dapat menjadwalkan atau membuatnya
berulang-ulang, katakanlah setiap Kamis pukul 17:00. Cara lain untuk
membuka Disk Defragmenter adalah dengan mencari dalam System Tools. Ada
banyak program yang dapat defragment disk Anda lebih cepat dan mungkin
lebih baik, tapi Disk Defragmenter Windows akan mendapatkan pekerjaan
itu dilakukan.
22. Mengubah server DNS ke satu publik: [low-menengah]
Dengan
mengubah Anda server DNS untuk satu, umum gratis Anda akan dapat
browsing internet lebih cepat, dan lebih aman jika itu berarti sesuatu
untuk Anda.
Salah satu situs yang menawarkan ini adalah Open DNS ,
hanya mendaftar untuk rencana bebas dan menikmati internet lebih aman
dan lebih cepat.
23. Bersihkan cara pintas rusak: [rendah]
Beberapa
program cenderung meninggalkan cara pintas di berbagai tempat bahkan
jika Anda uninstall mereka. Mereka tidak benar-benar menunjukkan apa pun
sehingga mereka hanya mengacaukan ruang Anda dan menghasilkan pesan
kesalahan yang menjengkelkan. Anda dapat menyingkirkan mereka satu per
satu, yang tentu saja lambat, atau menggunakan alat yang dirancang hanya
untuk hal ini, Fixer Shortcut rusak . Apa nama!
Memindai hard drive
Anda untuk cara pintas rusak dan hanya klik hapus. Selesai, mereka
pergi. Juga sebuah program yang saya sangat merekomendasikan adalah
Tune-Up utilitas , hal ini ini untuk saya (dan banyak lagi) secara
otomatis, saya tidak perlu melakukan apa-apa sama sekali.
24. Remove hardware phantom: [low-menengah]
Setiap
kali Anda menginstal perangkat keras baru, Windows menciptakan
referensi ke dalam Registry. Kadang-kadang referensi tetap bahkan jika
Anda sudah melepaskan perangkat dari PC Anda yang memperlambat itu
turun. Anda dapat secara manual menghapus perangkat keras ini dengan
membuka Manajer perangkat, memilih untuk melihat perangkat tersembunyi
dan menguninstall dari sana, tapi tentu saja yang jauh lebih mudah untuk
menggunakan program untuk melakukannya secara otomatis. Sebuah program
seperti Ghostbuster.
Perangkat gratis ini memungkinkan Anda tahu mana
perangkat Anda hantu (tidak terhubung pada saat ini) dan memungkinkan
Anda menyingkirkan mereka dengan satu klik. Tapi karena program ini
membuat perubahan ke registri, pastikan untuk mencentang pilihan
menciptakan Sistem restore point sebelum menghapus apa pun.
25. Hapus folder kosong: [rendah]
Seiring
waktu Anda pasti akan mendapatkan ratusan folder kosong pada komputer
Anda. Meskipun mereka mengambil ruang kecil dan tidak benar-benar
menimbulkan ancaman bagi sistem anda, direktori ini kosong tidak
memiliki alasan untuk tinggal di sana.
Direktori Hapus Kosong akan
menemukan dan menghapus direktori tersebut kosong dalam hitungan detik.
Anda dapat meninjau hasil sebelum membersihkan folder, direktori penting
dibebaskan dan mengabaikan folder sistem. Folder tersebut dikirim ke
recycle bin bukan dihapus jadi jika Anda ingin Anda dapat dengan mudah
mendapatkan mereka kembali.
Saya ingin mendengar dari Anda apakah
tips ini benar-benar membuat komputer Anda lebih cepat atau Anda mulai
menggunakan cara itu. Juga jika Anda memiliki tips besar untuk
mempercepat PC, jangan ragu untuk berbagi dengan memberikan komentar di
bawah ini.