Cara Install Komputer Dengan Win 7
Cara Install Komputer Dengan Win 7
Kali ini saya mau bagi tutor cara intsal win7 di pc ataupun laptop, sebetulnya ni tutor ane sedikit nyopot dari tetangga biar lebih singkat kerja ane, lagian ane malas kalo cuman buat tutor ini harus install ulang doolo pc ane dan men scernshoot nya untuk menjadi bahan pictur :D, bagi ku yang pentingane menyampaikan intinya sajah sesuai yang sering saya lakukan saat meng install komputer atw laptor saya sendiri, ok deh gan kita langsung ke inti sari bahasan
Berikut adalah beberapa tahap Cara Install Windows 7 secara lengkap, silahkan perhatikan dengan baik langkah-langkahnya.
1. Pastikan dari BIOS booting komputer Anda di setting untuk DVD
2. Masukkan DVD windows 7
3. Tekan sembarang tombol saat muncul boot from cd or dvd
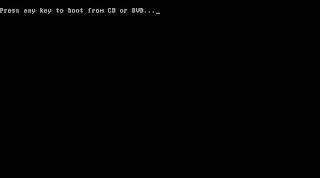 4. Akan terlihat gambar seperti dibawah ini
4. Akan terlihat gambar seperti dibawah ini
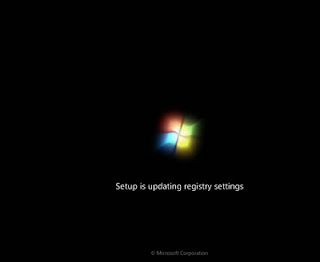 5. Pilihlah Indonesian pada Language, time, currency, and location
5. Pilihlah Indonesian pada Language, time, currency, and location
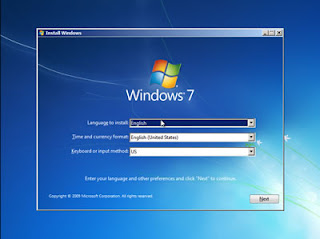 6. Tekan tombol install now
6. Tekan tombol install now
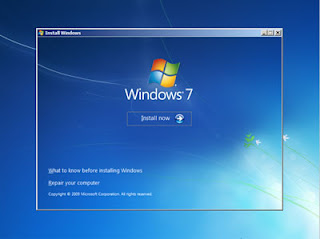 7. Tunggulah beberapa saat proses ini
7. Tunggulah beberapa saat proses ini
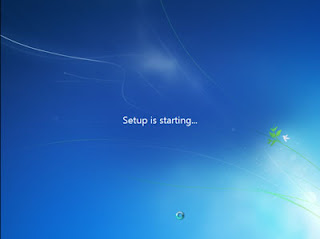 8. Centang pada I accept the license terms sebagai persetujuan penggunaan windows 7 kemudian klik next
8. Centang pada I accept the license terms sebagai persetujuan penggunaan windows 7 kemudian klik next
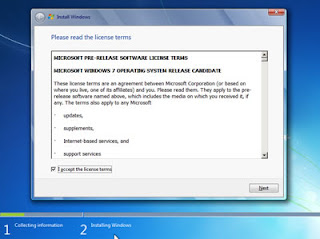 9. Karena sedang melakukan clean install maka pilih saja custom (advanced) untuk memilih di drive mana windows 7 akan di install.
9. Karena sedang melakukan clean install maka pilih saja custom (advanced) untuk memilih di drive mana windows 7 akan di install.
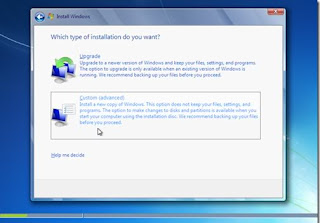 10. Di tahap ini kamu bisa melakukan partisi atau membagi Hardisk kedalam beberapa drive, dimana nanti untuk windows 7 berada pada drive (C) dan sisanya drive (D) untuk penyimpanan data kamu nantinya. Atau jika kamu mau partisi setelah instalasi windows 7 langsung saja klik "Next". Biasanya saya langsung klik next, untuk partisinya belakangan.
10. Di tahap ini kamu bisa melakukan partisi atau membagi Hardisk kedalam beberapa drive, dimana nanti untuk windows 7 berada pada drive (C) dan sisanya drive (D) untuk penyimpanan data kamu nantinya. Atau jika kamu mau partisi setelah instalasi windows 7 langsung saja klik "Next". Biasanya saya langsung klik next, untuk partisinya belakangan.
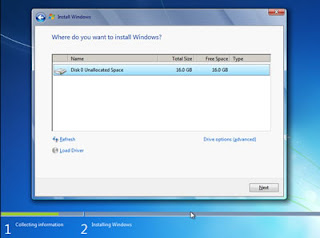 11. Tunggulah proses ini beberapa saat
11. Tunggulah proses ini beberapa saat
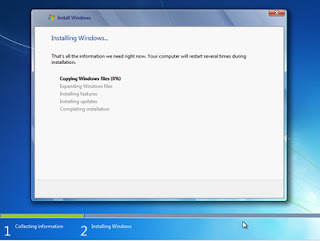
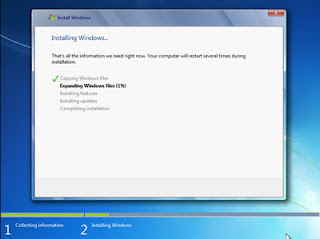
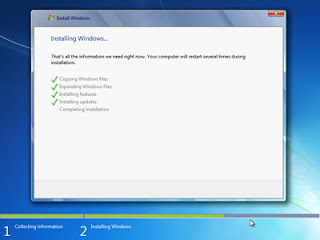 12. Secara otomatis windows akan restart
12. Secara otomatis windows akan restart
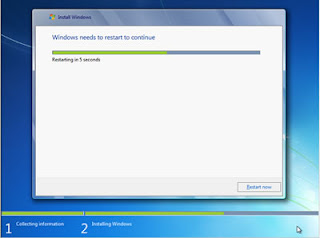 13. Setelah restart akan muncul gambar berikut ini
13. Setelah restart akan muncul gambar berikut ini
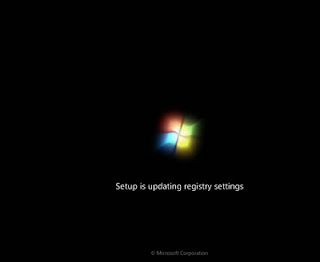 14. Tunggulah proses Setting up the services hanya beberapa saat saja
14. Tunggulah proses Setting up the services hanya beberapa saat saja
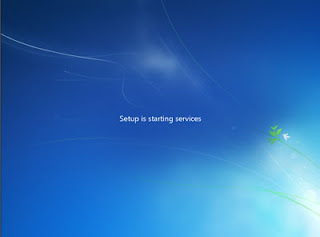 15. Instalasi akan dilanjutkan secara otomatis
15. Instalasi akan dilanjutkan secara otomatis
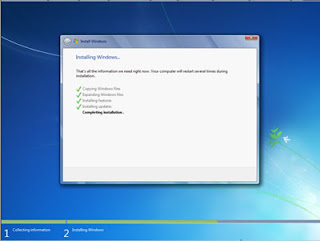 16. Masukkan Nama User dan Nama Komputer sesuka Anda
16. Masukkan Nama User dan Nama Komputer sesuka Anda
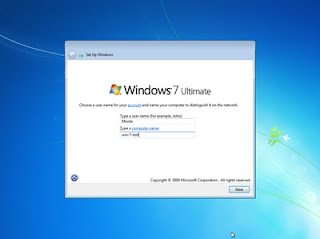 17. Jika perlu password ketikkan passtwordnya 2 kali atau kosongkan saja jika Anda tidak ingin mempassword user Anda
17. Jika perlu password ketikkan passtwordnya 2 kali atau kosongkan saja jika Anda tidak ingin mempassword user Anda
18. Masukkan product key serial number windows 7 Anda
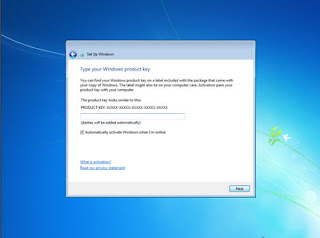 19. Pilihlah level proteksi keamanan dari Microsoft
19. Pilihlah level proteksi keamanan dari Microsoft
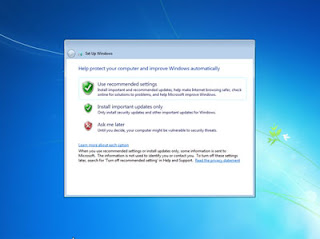 20. Atur Zona waktu Anda (untuk Indonesia +7 dari GMT)
20. Atur Zona waktu Anda (untuk Indonesia +7 dari GMT)
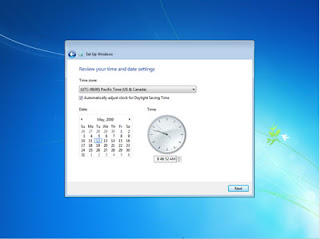 21. Selamat, windows 7 Anda siap digunakan
21. Selamat, windows 7 Anda siap digunakan
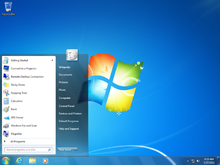
Nah,, Selelsai sudah semua prosesnya, Gmana apakah anda sudah siap belajar meng install pc atau laptop andan, berawal dari coba" lama" jadi bisa :D ok deh gan slamat mencoba yaa... semoga berhasil dan sukses
1. Pastikan dari BIOS booting komputer Anda di setting untuk DVD
2. Masukkan DVD windows 7
3. Tekan sembarang tombol saat muncul boot from cd or dvd
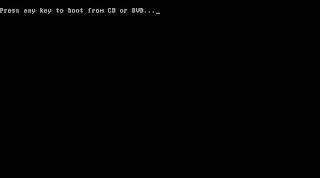
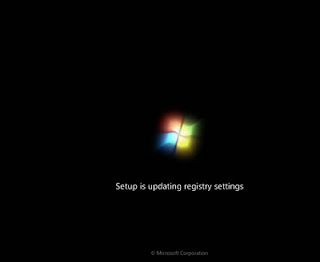
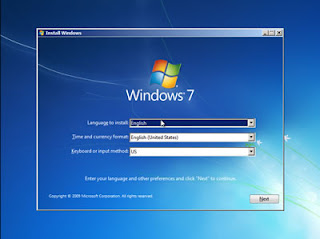
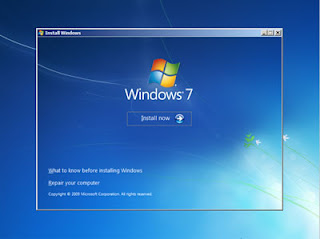
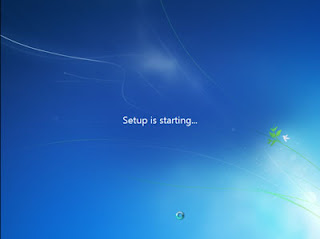
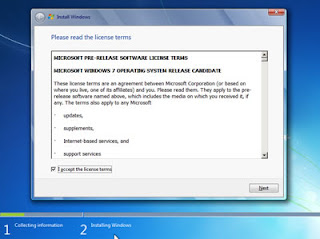
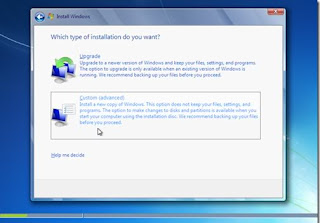
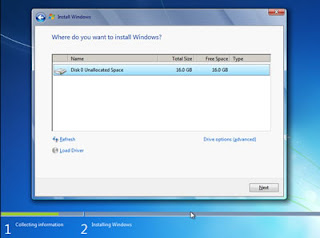
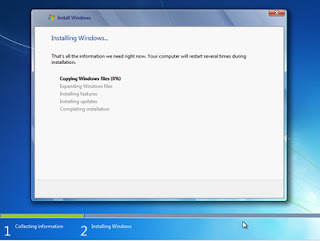
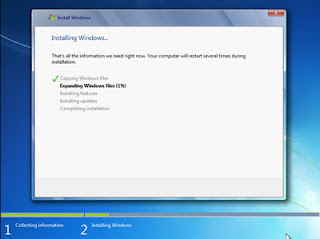
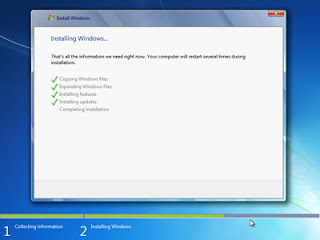
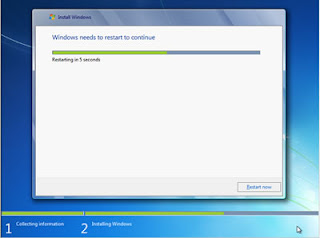
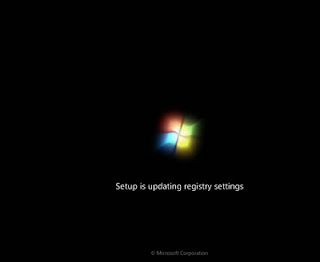
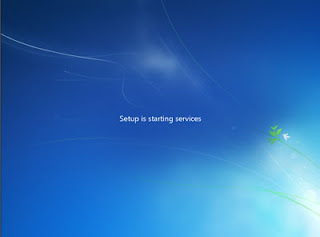
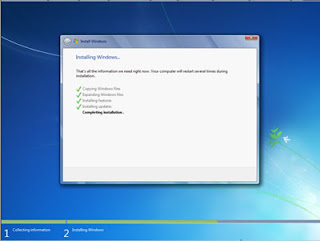
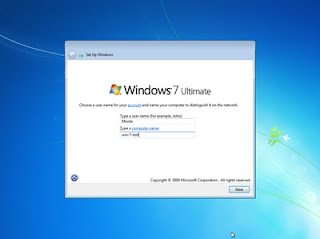
18. Masukkan product key serial number windows 7 Anda
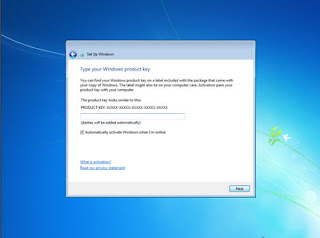
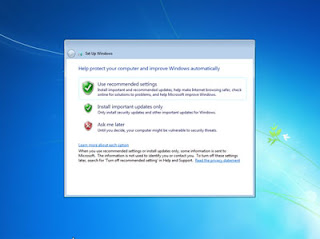
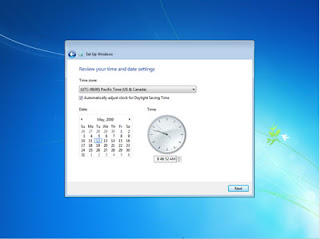
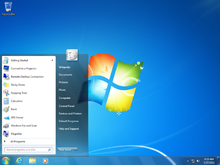
Nah,, Selelsai sudah semua prosesnya, Gmana apakah anda sudah siap belajar meng install pc atau laptop andan, berawal dari coba" lama" jadi bisa :D ok deh gan slamat mencoba yaa... semoga berhasil dan sukses














0 komentar:
Posting Komentar